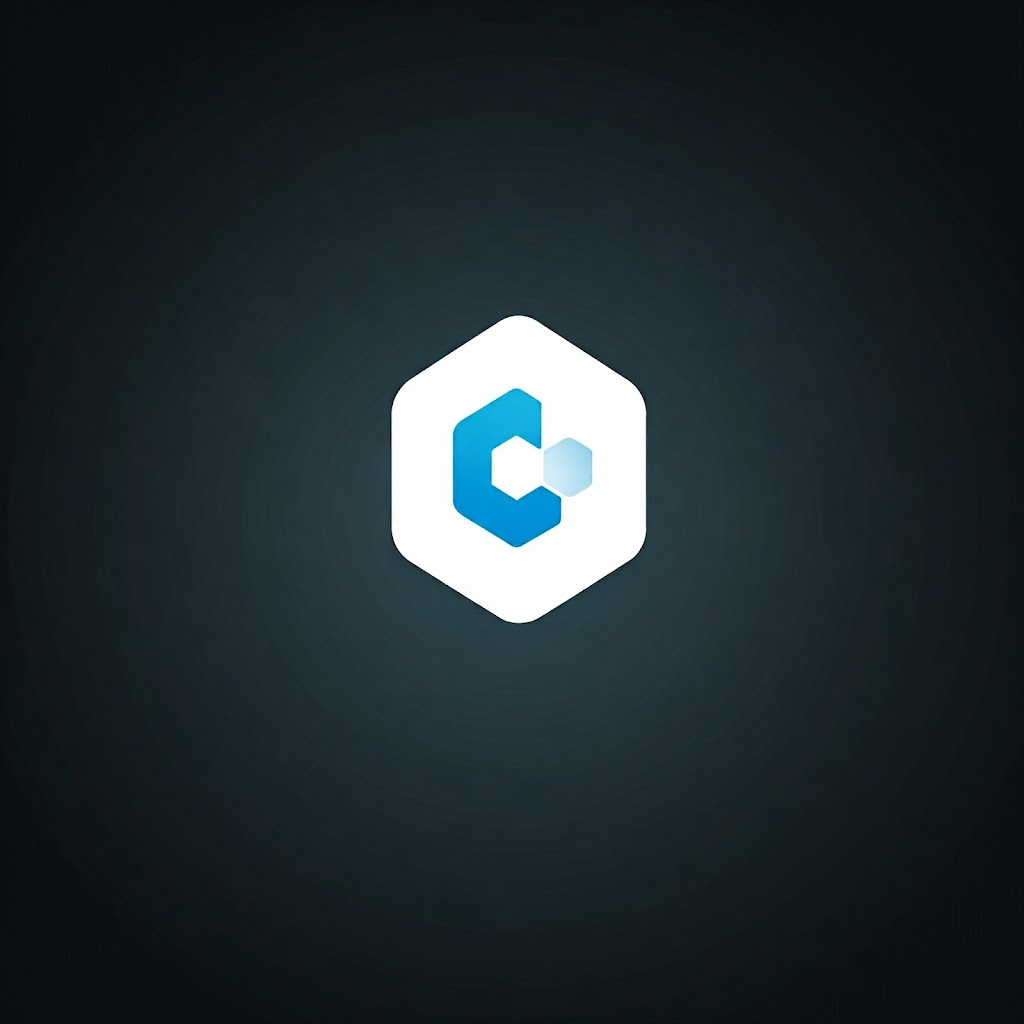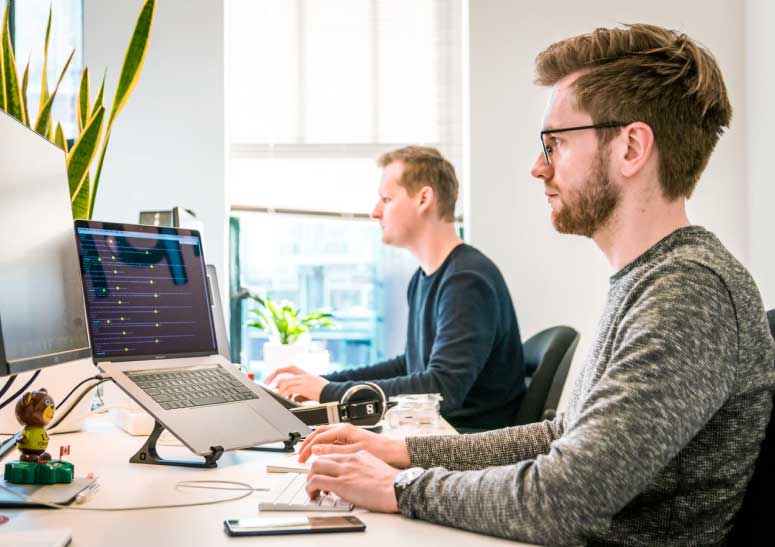Discover the exciting new features in the Windows Admin Center (WAC) v2 Public Preview, how to download it, and a detailed guide on installing the updated version. Introduction to Windows Admin Center (v2) Public Preview The release of Windows Admin Center (WAC) v2 Public Preview brings a range of powerful new features designed to streamline the management of Windows servers and infrastructures. Whether you’re a seasoned admin or new to WAC, this update promises better performance, enhanced security, and improved tools. Let’s explore what’s new, where to download it, and how to install this new version. What’s New in Windows Admin Center (v2) Public Preview 1. Upgrade to .NET Core 8 One of the most notable improvements in WAC v2 is the upgrade from .NET Core 6 to .NET Core 8. This upgrade brings significant performance boosts, enhanced security through better cryptography, and support for HTTP2, which lowers latency and improves responsiveness. These changes directly address one of the major concerns many users had—slow performance in previous versions of WAC. The front-end of WAC v2 is built on Angular, hosted within Microsoft’s proprietary shell, which manages core services, server management, and extensions. The back-end gateway handles authorization, PowerShell services, and plugins, ensuring smooth and secure management operations. Windows Admin Center Architecture 2. Updated Virtual Machine (VM) Management Tool The VM management tool has received significant updates, aimed at making Hyper-V management more efficient. Key improvements include: Enhanced VM operation handling, reducing the need for full table refreshes. Removal of the runtime pipeline, improving overall system performance. Deferred cluster node checks and other operations until after initial load, reducing delays. Performance optimizations by limiting the number of columns in the default VM view. A revamped Azure Site Recovery integration, offering a more intuitive experience. These updates are a direct response to long-standing frustrations with the legacy Hyper-V management tools, positioning WAC as a more efficient solution. 3. Installer Enhancements The installation process has been revamped, giving admins greater control. New options include configuring network access settings, trusted hosts, and assigning fully qualified domain names (FQDNs) for the gateway server. 4. New Data Migration Process For admins upgrading from previous versions, the new installer simplifies data migration. It automatically transfers most configuration data, requiring manual input for only a few items, such as proxy credentials and Azure registration settings. Future updates promise seamless migration with no further input needed. 5. Updated Settings Interface Microsoft has overhauled the settings interface in WAC v2, making it more intuitive. Notable changes include the removal of certain blades, such as the “Updates and Access” settings, while the “Shared Connections” feature is now available in local gateway installations. Windows Admin Center Settings Screen How to Install Windows Admin Center (v2) Public Preview Follow these steps to download and install the latest WAC version: Step 1: Download the Installer You can download the latest WAC v2 Public Preview here. Once the download is complete, launch the installer. Step 2: Start the Installation Run the installer and click “Next” to begin the installation process. (fig1: windows admin center v2 installation begins) Step 3: Accept the EULA Carefully read and accept the End User License Agreement (EULA). (fig2: Accept the EULA for Windows Admin Center v2 installation) Step 4: Select a TLS Certificate Choose whether to use an existing TLS certificate or generate a new self-signed certificate (valid for 60 days). This certificate is crucial for securing the WAC gateway. (fig3: Select the TLS certificate you want to use and if you want it to generate a new cert) Step 5: Select the TLS Certificate Thumbprint On the next screen, you can select the thumbprint of the TLS certificate you want to use. (Fig4: Select the thumbprint of the TLS certificate you want to use for Windows Admin Center v2 public preview) Step 6: Choose Start Menu Folder Select the start menu folder where you want WAC v2 to be installed. (Fig5: Windows Admin Center v2 preview start menu folder) Step 7: Ready to Install After configuring the necessary settings, click “Install” to begin the installation process. (fig6: Ready to install Windows Admin Center v2 public preview) Step 8: Installation Begins The installer will proceed with setting up Windows Admin Center v2. (fig7: Installation of Windows Admin Center v2 public preview begins) Step 9: Complete the Installation Once the installation is complete, you’ll have the option to launch WAC v2 immediately. Click “Finish” to complete the process. (fig8: Completing Windows Admin Center v2 public preview installation) Final Thoughts The Windows Admin Center (v2) Public Preview offers significant improvements in both performance and usability. With the upgrade to .NET Core 8, optimized VM management tools, and a simplified installation process, Microsoft is addressing the long-standing challenges faced by system administrators. These enhancements position WAC as a powerful, efficient, and secure tool for managing modern Windows environments. As Microsoft continues to refine WAC, these updates will further encourage adoption among IT professionals, especially those managing Hyper-V environments and large server infrastructures. Keep an eye out for more updates as Microsoft fine-tunes this essential tool. (Fig: Viewing the dashboard of the local machine with Windows Admin Center v2 Public Preview) By providing enhanced security, faster performance, and more intuitive management capabilities, Windows Admin Center (v2) Public Preview is set to revolutionize how administrators manage Windows environments in enterprise settings.